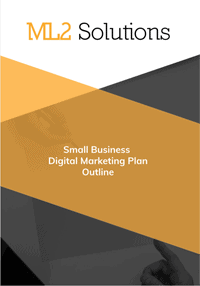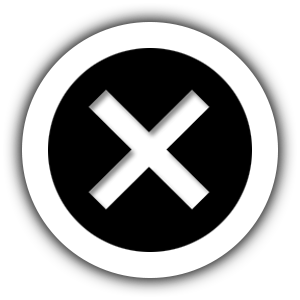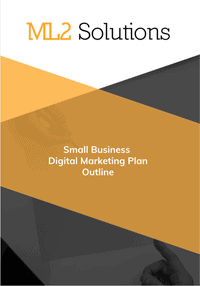Here are the steps to create a Minecraft server on Azure:
-
- Create Virtual Machine
- Click New “+” icon –> Compute –> Windows Server 2012 R2 Datacenter
- Hostname
- mgw-minecraft
- Username
- Password
- Pricing Tier
- Basic A2
- Optional Configuration
- OS Settings
- Time Zone
- UTC-08:00
- Time Zone
- Resource Group
- vm_minecraft
- Location
- West US
- Hostname
- Click Create
- Follow the final steps from my other post on finishing the configuration of a virtual machine on Azure.
- Click New “+” icon –> Compute –> Windows Server 2012 R2 Datacenter
- Install latest version of Java
- Minecraft Server
- Create Virtual Machine
-
-
- download EXE from minecraft.net
- Create folder C:\Minecraft and copy file there
- Double-click on exe and it will immediately close. This creates a number of necessary files.
- Open eula.txt and change to “true”. Save file.
- Double-click on exe again and it should load.
- Windows firewall
-
-
-
- Create a new inbound rule
-
-
-
-
- Rule Type – Port
- port – 25565
- Allow connection
- All porfiles
- Name – Minecraft
- Finish
-
- Open Settings for VM in Azure and go to Endpoints
-
-
-
- Add
-
-
-
-
- Endpoint – Minecraft
- public port – 25565
- private port – 25565
- OK
-
- Find the DNS name for the VM
- Start Minecraft on computer
-
-
-
- Click Multiplayer
- Add Server
-
-
-
-
- Enter server name
- Enter server address
-
-
-
-
-
- mgw-minecraft.cloudapp.net:25565
- Done
- Join Server
-
-
This should load a new world and in the server console you should see your player name.